Download Mac Os Sierra For Vmware
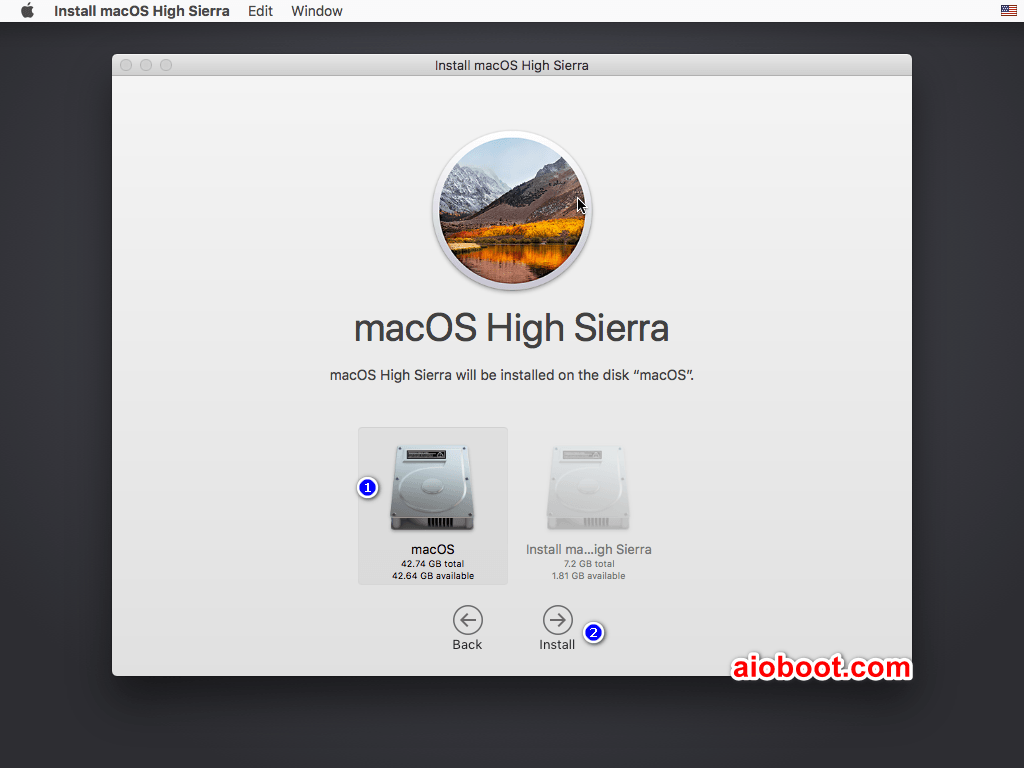
MacOS X 10.12 Sierra VMWare Image macOS Sierra v10.12 (16A323) Multilingual Image For VMware [SadeemPC].rar Admin Password: 123 Instructions: 1) Install VMware Workstation Pro (Do Not Launch) 2) Now Run “win-install.bat” As Administrator From Vmware Unlocker Folder 3) Open VMware Workstation Pro & Click On File>>Open OR Press CTRL+O 4. How do i change my password in outlook for a mac pro.
The Apples macOS Sierra has approached high version which is called “macOS High Sierra”. Unlike usual this time again, the OS is innovatively designed and focused on core features. Except this, there are tons of major changes and enhanced graphics level like its better photos, 5k resolution, and file system. These brillant features has attracted users and attempt them to install specially on PC. No worries, you can do it now, no need to wait if you’re on PC or Mac. If you are a Mac users, so you can download the macOS High Sierra 10.13 from App store but if you are PC user then you’ve got the chance to do it from the guide here.

In our previous article, we downloaded the macOS High Sierra VMware Image. In this article, I’m going to show you how to install macOS High Sierra 10.13 on VMware in Windows 10, 8 or 7. MacOS High Sierra Unlike before, this time, we’re covering every section of guiding users to get what they want from this article. As in our previous article, we downloaded macOS High Sierra 10.13 simply. Now we’re going to install macOS High Sierra on VMware in Windows. Except it, following your comments, if you had problems or errors during installation, we will cover and solve it if possible by us in an article, stay on and enjoy.
Important: Hey Folks, the next version of macOS is out, here’s you can find and really download + install, with the complete guide. • • However, if you wish to install High Sierra alongside or instead of Mojave you can do it here. • Install macOS High Sierra 10.13 on VMware in Windows Before we get started, there are several points you need to make sure you have full-filled the requirements and accomplished the important notes from below. Remember: Before we begin installation, make sure you have enabled virtualization on your PC and VMware too. Here’s how to do it:- • #Step 1: Download & full-fil the requirements Required System • 2GB Memory(RAM) • Number of Processors: 2 • Hard Disk: 80GB • Graphics memory: 256 MB Want to give a quick shot to Mojave? Here’s how to do it actually with step by step shots. Enter Command Don’t Miss:- • #Step 6: Install macOS High Sierra 10.13 on VMware Once you have completed the steps above, then you’re able to install it right now.
To do that, press the power button to start the virtual machine. When the machine started, on the first screen you’ll see the welcome page, choose your country then click Continue. Stuck booting up or can’t change the screen or do you have another problem? No matter, here’s the solution, click the link below and try one the solution methods from the list.