Format A Flash Drive For Mac And Windows
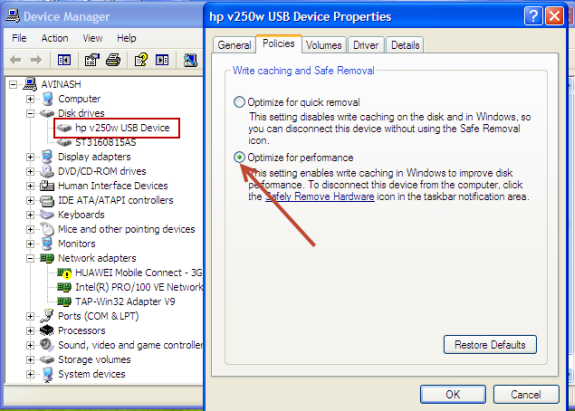
Which File System Should You Use? Before you format your USB drive, you need to think about which file system to use. File Systems are simply ways of organising data on a storage device (such as hard drives or SD Cards), and support for various file systems varies depending on your operating system. Windows 10 offers three file system options when formatting a USB drive: FAT32, NTFS and exFAT. Here is the breakdown of the pros and cons of each filesystem.
Pros Cons Best Used For Fat 32 * Compatible with all major operating systems. * Less memory usage. * Cannot handle single files larger 4GB.
*Limited partition size (up to 32GB). * Removable storage devices such as USB Flash Drives. * Devices that need to be plugged into a variety of operating systems. NTFS * Can create partitions larger than 32GB. * Can read/write files larger than 4GB.
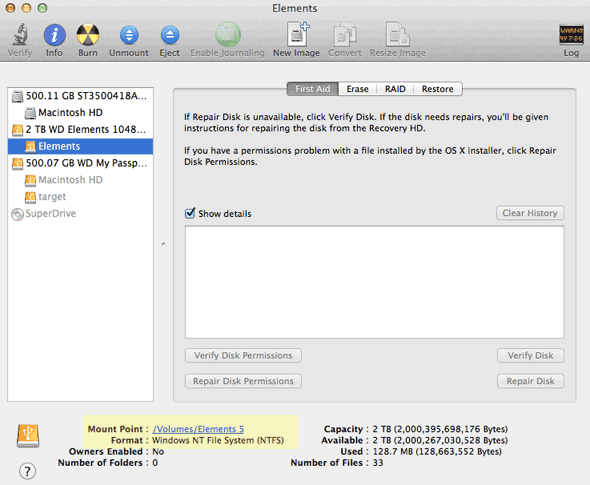
Essentially, it's a file system that's both readable and writable on any modern Mac or Windows machine (sorry, Leopard users). All you need to do is format the drive on a Windows machine and you.
Which is better mac or pc. * Supports on-the-fly file encryption. * Limited cross-platform compatibility. * Internal hard drives.
* Windows system drives. ExFAT * Provides an unlimited file and partition size. * You may need to install drivers to get exFAT compatibility on Linux. * External hard drives. * Flash drives if you want to work with files larger than 4GB. Now, let’s take a look at some ways you can format your USB drive on Windows 10. Method 1: Format USB Drive using File Explorer This is the easiest way and simply requires you to plug in your USB Drive, open the Windows File Explorer and right click your drive to view a number of actions that you can perform.
Clicking the “format” option will open a new window where you can configure the available options before formating your drive. I will be going with the NTFS file system because I need cross-platform compatibility (Windows and Linux), and I may need to transfer files larger than 4GB on occasion. As for allocation size, it all depends on what you want to do with your drive. If you have a large drive (such as a 500GB hard drive), a large allocation size such as 32 kilobytes will make your device faster, but storage space may fill up quicker. For small drives, such as 4GB or 8GB flash drives, a smaller allocation size will help conserve space.
I’m going with 4kb (4096 bytes) as my allocation size because I work with small files most of the time, and my flash drive is just 16GB. The volume label is simply the name of your USB Drive. You can name your drive anything you want. Once you have selected the options, you can click the format button to begin the formatting process.