Format Usb For Use On Windows With A Mac
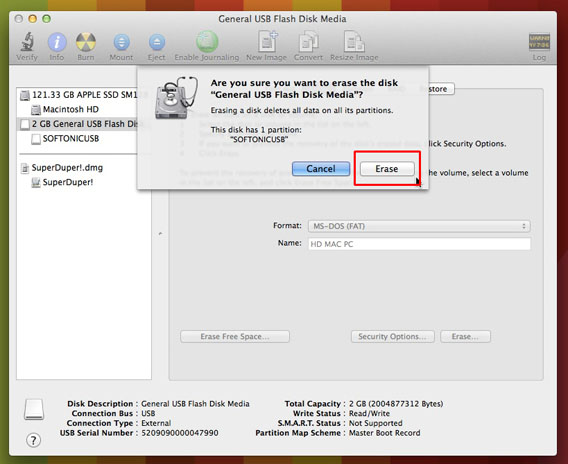
All external USB disks can be formatted to work on Mac OSX, but not always straight out of the box. In this tutorial we look at formatting disks via the GUI app called Disk Utility and its equivalent command line tool diskutil. This will work in all modern versions of Apple Mac OSX including 10.9 Mavericks, 10.8, 10.7 and 10.6. Initially external disks may be formatted for Windows and after you connect it to your Mac it appears in the device list in the Finder, but is a read only disk meaning that you can’t write to it in its current format. Multiplayer games for macbook.
The when the disk is selected in the finder bottom left symbol with the crossed out pencil means that the disk can only be read not written to. Why this is, is because they come formatted as Windows NTFS drive which OSX can only read, so we need to reformat them so we can read and write – thats where a handy utility called Disk Utility comes to the rescue.

Disk Utility Disk Utility is found in /Applications/Utilities/Disk Utility.app, open it and select your external disk in the list on the left. There are 2 items (or more) for each disk, you have the actual disk and the volume of the disk, the example below has the Disk Named 2 TB WD Elements and the Volume is named Elements, this example uses the Volume which will in turn also format the Disk. Then below you will see the Format type which will be NTFS or possibly MS-DOS (FAT), we need to reformat the volume and make the format Mac OS Extended (Journaled). Reformatting the Disk Still with the external disk selected in Disk Utility go to the Erase tab, select Mac OS Extended (Journaled) from the format dropdown, choose to name the disk and then click Erase.
How to format a drive for Mac and PC compatibility Posted by Ant on March 11th, 2012 43 Comments If you have an external hard drive or USB flash drive that you’d like to use on both Macs and Windows PCs, choosing the right file system to format the drive can be confusing. How to Erase and Format a USB Drive on Your Mac. Abhijith N Arjunan. June 4, 2018. Getting the best performance, though, requires you to erase and format a USB Drive on your Mac itself. After upgrading from Windows to Mac I was confused with the interface and how to format USB drive. Finally here is the solution.
And there you have it one read and writable disk ready for OSX. The Security Options option next to erase can control how the disk is erased by zeroing out all the blocks on the disk, this then make it impossible to salvage any previous data, with new disks this is not necessary.
Also the other format option Mac OS Extended (Case-sensitive, Journaled) in the dropdown would allow you have same name files or folders in the same location with a mix of case like ‘red’ and ‘RED’, this is popular in the Linux disk format and also possible on OSX but not the default on OSX shipped disks.
One of the most useful devices of the computer age is the pen, or flash, drive. With the ability to hold a surprisingly large amount of data for its size, flash drives save time by allowing users to quickly transfer data between computers. Previously, the two computers had to be networked, or users had to revert to clunky methods, such as attaching a hard drive to the computer or burning the files onto a CD. While flash drives are universal, some Mac computers are unable to read flash drives that have been formatted in a particular way, so learning how to properly format your pen drive is paramount.
Select the drive in the left pane. In the Name field, type a name for the pen drive. Select the 'Erase' tab in Disk Utility, making sure the flash drive is selected. Choose the desired format that you want the pen drive to have. If you’re planning to use it with both a Mac and a PC, select 'MS-DOS (Fat),' which will allow it to be read by both Windows and Macintosh computers. If you’re planning only to use it for Macs, select 'Mac OS Extended (Journaled).' Click on the 'Erase' button.