How To Make Bootable Usb Mac For Linux
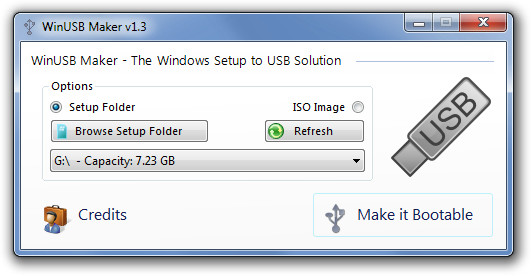
If you've ever wiped your computer without having a proper backup of your operating system, or just wanted to, chances are you've had to rely on Linux to help you out, specifically the distro. Ubuntu doesn't get a lot of love compared to powerhouses like and, but those who do use it are often fans for life. It is currently the most popular Linux distribution and has a dedicated community that's actively working to make it smoother, faster, and more secure. Since it's based off of Linux, it has the ability to boot on pretty much anything, from a USB drive to.
It is easy to use with the slider or just input specific start and end times for precise trim. It also supports various importing and exporting video format, including.mp4,.mov,.wemb,.mpeg,.flv. Moo0 audio from video for mac download.
How to Create a Bootable Linux USB Drive on Windows. Our preferred tool for creating bootable Ubuntu sticks in Windows is ‘Linux Live USB Creator’ – often called ‘Lili’ for short. The free and open-source app is incredibly straightforward to use. Just follow each step in turn.
While it's pretty impressive that a can handle an entire operating system, it won't help you get your computer up and running. In this guide, I'm going to show you how to create a USB drive that contains all of the necessary files to boot your Windows PC or Mac into Ubuntu. To create this bootable USB drive, also known as a live USB, you will need access to a USB drive with at least 2 GB of storage and a functioning computer, but it does not matter if it is a Mac or Windows. In addition, you will also need a copy of the latest version of Ubuntu, which can be downloaded from.
Installation for Windows Users If you have access to a Windows machine, the process of creating a live USB is extremely easy. All you have to do is download the from. When it's done, you can boot directly into Ubuntu by selecting the USB drive from your Boot Devices. The way to access the the Boot Devices menu varies between manufacturers, but it can usually be accessed by pressing one of the F keys right after powering on your computer. Once you select your live USB disk and your system boots up, choose the option to 'Try Ubuntu Without Installing' and wait for the operating system to start.
Installation for Mac Users Unfortunately, Mac OS X does not have a tool like Universal USB Installer to create a live USB, but as a Mac user, you should be used to that feeling by now and know that it isn't a big deal. Instead of using a traditional app, we will use. You should now see a list of all the drives attached to your Mac. Look for your USB drive and take note of the number after /dev/disk.
If you are unsure which disk is associated with USB drive, you can unplug your drive, enter the previous command, plug your USB drive back in, enter the command one more time, and then compare the two outputs to find your USB drive's node Once you have that node number, you can use it to flash the the.img file with the following commands. Be sure to replace the # symbols with your node number and run each command separately. When it asks for you admin password, make sure to enter it and continue on. Also, make sure to replace 'Desktop' if your.img file is somewhere else. Diskutil unmountDisk /dev/disk# sudo dd if=Desktop/Ubuntu.img of=/dev/rdisk# bs=1m diskutil eject /dev/disk#.
The last release of Mac OS doesn't have the option to create a bootable USB from Bootcamp like previous versions, and it is a problem because that require uses other tools. I am updating this post today Dec 12, 2018. The reason is that I was only using to create the bootable USB, I will leave guide as a second method since it still working, and I will explain to you how you can create the bootable Windows USB without extra software.
The first step for both methods requires to format your USB device to ExFAT. Format USB to ExFAT In order to boot from the USB, you need to format the USB to ExFAT, you can do it using Disk Utility (it comes with MacOS). This step is the same for both methods. You need to show all the devices in Disk Utility' before to start the process. Select your USB device in the list (not the partition), right click and then click on the Erase option: In the next screen make sure you select these two options: • Format: ExFAT • Scheme: Master Boot Record Click the Erase button.