How To Set Up A Multiply Formula For A Column In Excel On My Mac
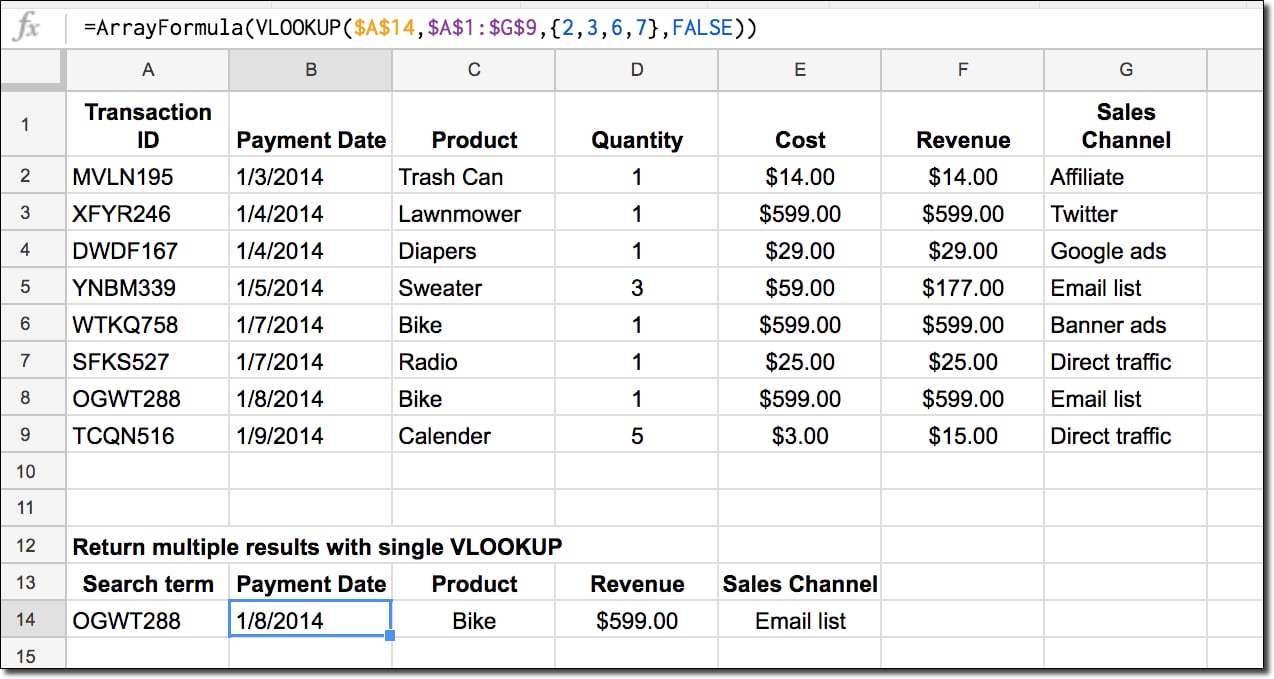
Microsoft Excel 2010 simplifies repetitive calculations, such as multiplying a column of numbers times a specific percentage. For example, multiplying a list of product prices times a specific markup percentage by hand for hundreds of products takes a considerable amount of time, but Excel produces the results almost instantaneously.
Although you can use a specific percentage in a formula, it’s more helpful to refer to another cell that contains the percentage. Doing so allows you to easily change the percentage at a later time, if needed.
Share on: By August 21, 2014 Categories: Tags: While there is no “Excel multiply formula” there are multiple ways to multiply in Excel. For instance, do you use an asterisk (*) to multiply, but hit a brick wall when you apply other arithmetic operators? What about shortcuts for multiplying many numbers in one step? Read on for three powerful ways to perform an Excel multiply formula. Multiplication with * To write a formula that multiplies two numbers, use the asterisk (*). To multiply 2 times 8, for example, type “=2*8”.
How to multiply a column by a number in Excel To multiply a column of numbers by the same number, proceed with these steps: Enter the number to multiply by in some cell, say in A2.
Use the same format to multiply the numbers in two cells: “=A1*A2” multiplies the values in cells A1 and A2. You can mix and match the * with other arithmetic operators, such as addition (+), subtraction (-), division (/), and exponentiation (^). In these cases, remember that Excel carries out the operations in the order of PEMDAS: parentheses first, followed by exponents, multiplication, division, addition, and subtraction. In the following formula “=2*3+5*6,” Excel performs the two multiplication operations first, obtaining 6+30, and add the products to reach 36. What if you want to add 3+5 before performing the multiplication?

Use parentheses. Excel will always evaluate anything in parentheses before resuming the remaining calculations following PEMDAS. In the case of “=3*(3+5)*6”, Excel adds 3 and 5 first, resulting in 8. Then it multiplies 3*8*6 and reaches 144. If you have trouble remembering the order of PEMDAS, use the Aunt Sally mnemonic device: use the first letters of the sentence, “Please Excuse My Dear Aunt Sally.” 2. Multiplication with the PRODUCT Function When you need to multiply several numbers, you might appreciate the shortcut formula PRODUCT, which multiplies all of the numbers that you include in the parentheses. The arguments can be: • Numbers or formulas separated by commas, such as: =PRODUCT(3,5+2,8,3.14) This is equivalent to =3*(5+2)*8*3.14.
• Cell references separated by commas, such as: =PRODUCT(A3,C3,D3,F3). This is equivalent to =A3*C3*D3*F3. • A range of cells containing numbers, or multiple ranges separated by commas, such as: =PRODUCT(F3:F25), which is equivalent to =F3*F4*F5*(and so on, all the way up to)*F25, or: =PRODUCT(F3:F25,H3:H25). • Any combination of numbers, formulas, cell references, and range references.
Instead of going to Terminal and using the commands above each time you want to switch, Chrome offers a simple shortcut to select the OS X print window on a case-by-case basis. If you ever change your mind and want to restore the default Chrome print window, just head back to Terminal and use the following command to reverse the process (remember to completely quit Chrome before using these commands): defaults write com.google.Chrome DisablePrintPreview -bool false How to Use Both the Chrome and OS X Print Windows The steps above completely replace the default Chrome print window with the standard OS X window. To use it, first make sure that the default Chrome print window is enabled (the second command above, if you previously disabled it with the first command). But what if you want to use both? Mac printing apps for chrome. After all, the Chrome print window offers some interesting functionality, and is consistent across platforms.
In each case, Excel multiplies all the numbers to find the product. If a cell in the range is empty or contains text, Excel leaves that cell’s value out of the calculation. If a cell in the range is zero, the product will be zero. Multiplication of Ranges with the SUMPRODUCT Function Consider the following invoice. The formula in Column E (with the formula shown to the right of the table) multiplies quantity by the price each to reach an extended price. The total in cell E7 sums up the extended prices. But what if you don’t want the extended prices to show as separate calculations?
What if you want to do it all in one step? Try the SUMPRODUCT function, which multiplies the cells in two ranges and sums the results. SUMPRODUCT(D2:D5,C2:C5) multiplies D2*C2, D3*C3, etc., and sums the results. Note that the result, 84.50, is the same as the previous example. This function is invaluable for calculating weighted averages, such as classroom grades or prices based on variable state tax, in which you multiply a range of values by a range containing the weights.
Next Steps These are but three of the methods to multiply numbers in Excel formulas. When you’ve mastered them, try the PRODUCTIF formula, which multiplies all numbers in a range if a condition is met. Until then, try mixing and matching the multiplication formulas, using any combination along with other arithmetic functions, to create complex mathematical models. Parsing data (separating it into useful components) can be a bit involved but Excel is quite capable of it. The critical functions in use are FIND() and MID(). (The exact uses of these functions are in the red boxes). One FIND() per “/” and one MID() per number.
The data you described is on the left the parsing, in sections on the right (A2 is the focus for most of it). Columns D, E and F find the exact positions of the “/” in the original data (positions 2, 4 and 6). The best video card for mac pro 1.1. Columns H, I and J then use the position data to pull apart the 4 fields into 1, 2, 3 and 4.