Multi Tabbed Putty For Mac
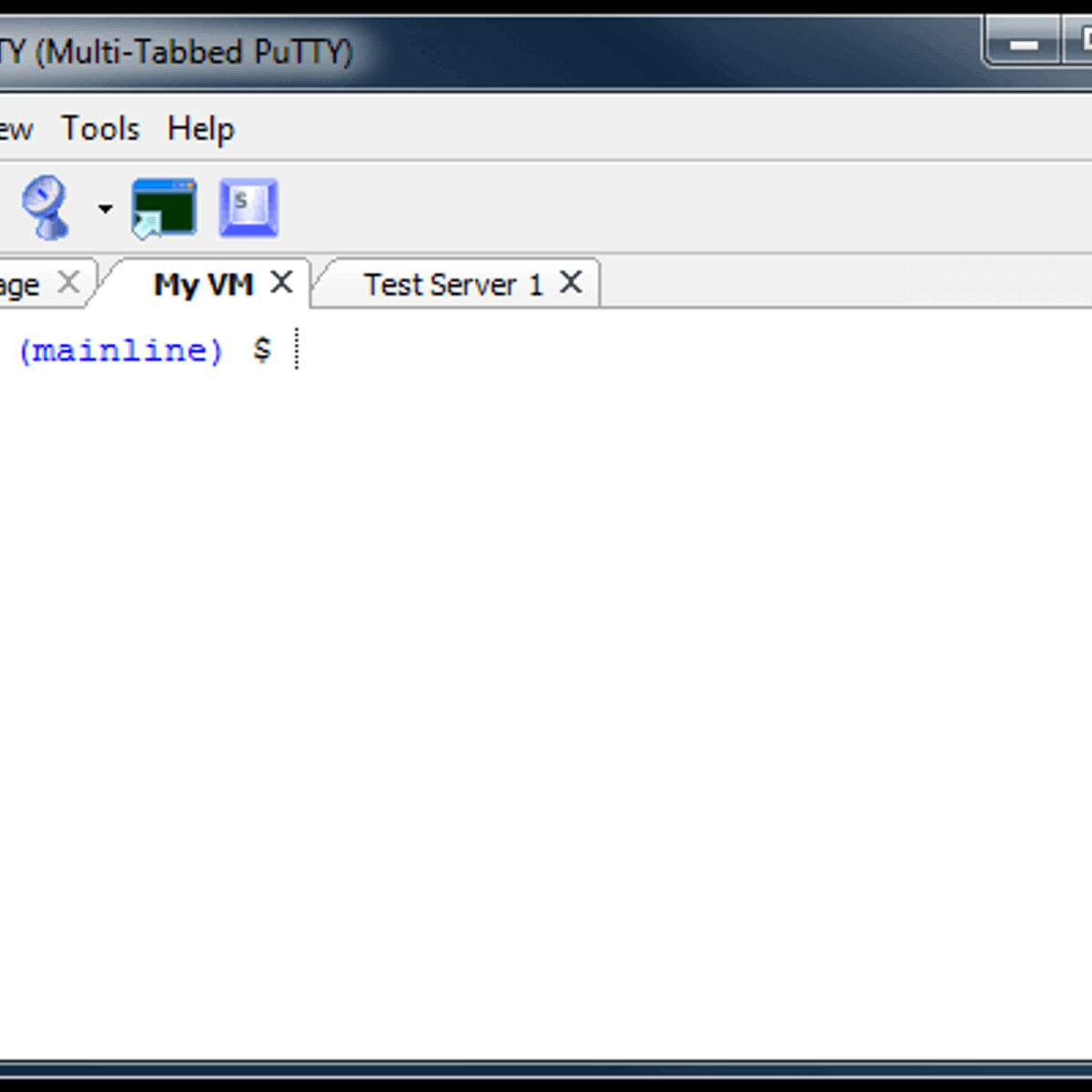
It does support all PuTTY protocols such as SSH, Telnet, Rlogin, Raw. It has the possibility to control and change PuTTY command line parameters. Dell u3417 driver for mac. You can run PuTTY configuration, from within the program. You have a possibility to automate the login/pass for your remote sessions. The software can automatically log in the remote servers and “type” your passwords for you. You have also a possibility to run any script after login. 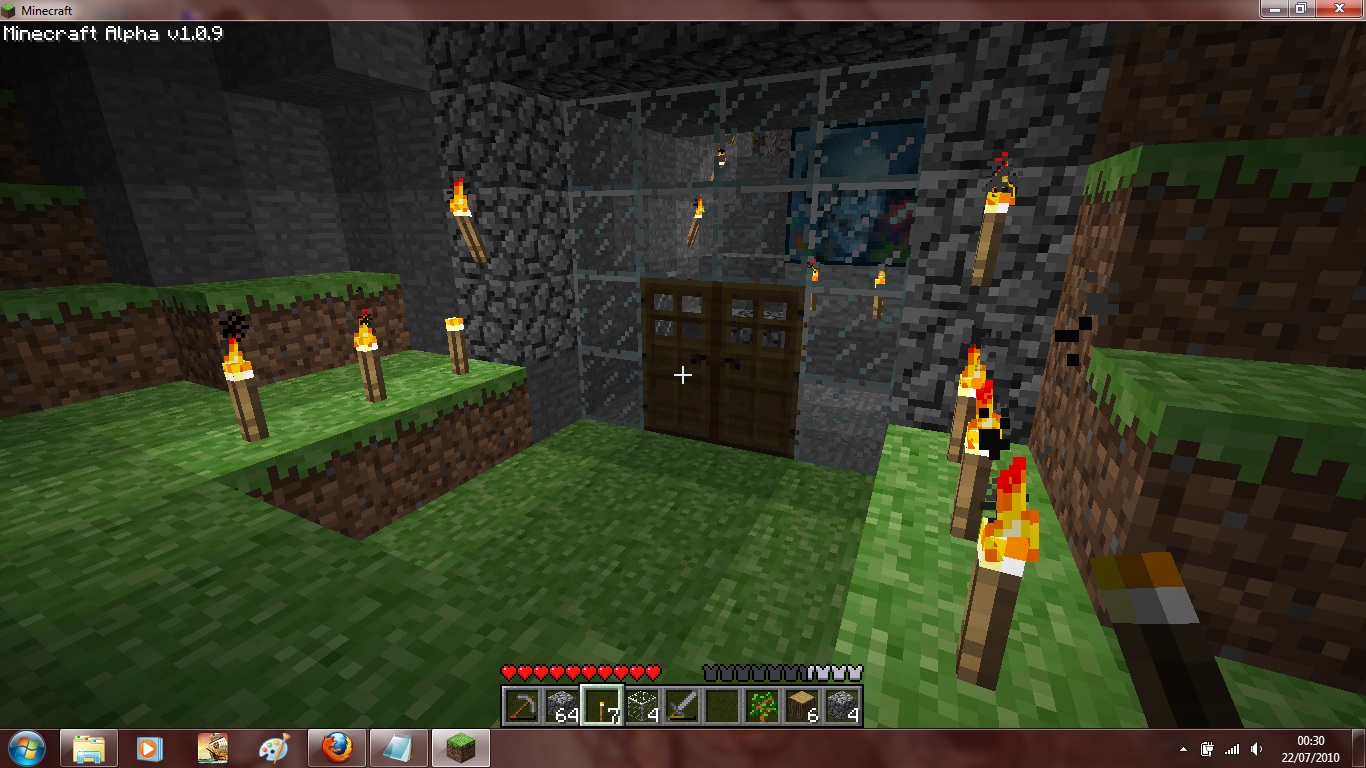
SmarTTY is a free multi-tabbed SSH client that supports copying files and directories with SCP on-the-fly and editing files in-place. New in version 3.0: Smart Terminal with auto-completion, file panel, package management GUI and more. Putty is fine, but SecureCRT has the features I need for regular Windows ssh. Honestly, I'll take Cygwin's ssh over Putty, because it integrates with my environment better. For what it's worth, SecureCRT for Mac is dogcrap.
Additionally, you can also “type” a script in several PuTTY tabs simultaneously. It has a clear tabbed user interface, and you have a possibility to organize your connection with folders. Servers are grouped in a sidebar. ********************************************************************* Shop for vSphere licenses at VMware Store: • (lifetime license) • (lifetime license) • (lifetime license) ********************************************************************* You can also detach each TAB and have a floating Putty window, as normally. Tip: Check our where you’ll find a lot of free (and trial) softwares not only for VMware, but also for Microsoft and IT in general. This page is maintained on regular basis and we have the top of the top there Screenshot from the showing the MTPuTTy (Multi-Tabbed-Putty) Add-On The MTPuTTy is Native Win32 code where you don’t have to install any more software, such as.NET etc. No need to have any libraries.

It has multithreaded automation tasks where for example freezing in one PuTTY tab will not freeze the other ones. MTPuTTy Free Tabbed Add-On For Putty – How to install and use? This section is for newbies. It basically explains how to set up the lab and connect via SSH.
Step 1: and Install Putty > and Install MTPuTTy. Step 2: During the installation, you’re asked about the directory where your Putty software is installed. Step 3: Start using it. In my lab, where Putty was installed and used previously, I had all my previous Putty sessions imported automatically. Worth to note that you have a possibility to leave terminal window after disconnecting. You can configure that via the File Menu. Just go to Tools > Settings > Set “On unexpected session termination” to “Leave PuTTY window”.
File Menu Tools Putty Location – This one we know. Via this setting, you enter the path of your main Putty software. Settings – Allows changing some general settings like the one we have talked about just within the paragraph above. You can also change the behavior on normal session termination from “show reconnect box” to “Close tab”.
Hot Keys – You can remap existing shortcuts and for example, you can associate Ctrl+PgUp/Ctrl+PgDown to switch between sessions, if you want to. The defaults are modifiable via the Hotkeys menu. Send Script – allows specifying a script or command which will be sent to multiple remote servers/hosts. Duplicating a Session? Yes, we can duplicate session via File menu. Select View > Duplicate. The session will inherit credentials and script from the source session.