Rip Dvd Vith Vlc For Mac
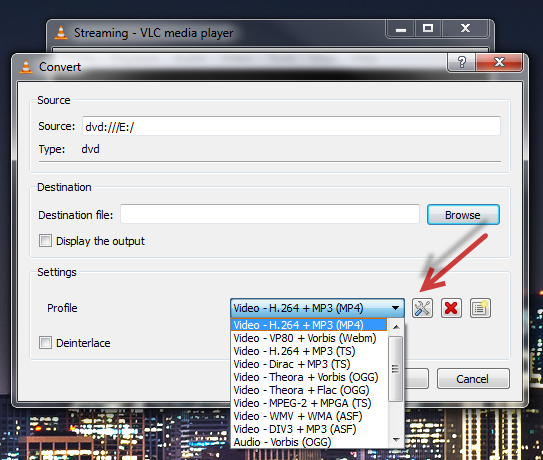
But if you need something quick you can do with software you already have, you can rip DVDs with VLC. Rip DVDs with VLC. Before we get going, download and install VLC from the developer’s website, if you don’t already have it. Then put a DVD in your Mac’s DVD reader. Choose “Open Disc” from the “Media” menu. How to Rip DVDs with VLC for Free. Then launch the program. 1) Open VLC Media Player and go to Media > Open Disc or press the shortcut Ctrl + D to select the DVD files you want to rip. 2) In the Open Media window, choose the Disc tab. Make sure DVD is selected under DVD Selection and hit “Browse” to choose the right disc device.
Quicken for mac 2007 system requirements. Quicken 2019 for Windows imports data from Quicken for Windows 2010 or newer, Microsoft Money 2008 and 2009 (for Deluxe and higher). Quicken 2019 for Mac imports data from Quicken for Windows 2010 or newer, Quicken for Mac 2015 or newer, Quicken for Mac 2007, Quicken Essentials for Mac. Part Number: 2200316. 6 Related Models. Quicken 2007 Premier 8 $94.99. Quicken Deluxe 2007 - box pack iticd01384wi. Quicken Deluxe 2007 - box pack 298331. Quicken Home&Business 2007 - box pack 298333. Quicken Mac 2007 - box pack 298337 $194.42. Quicken Home&Business 2007 - box pack iticd01386wi. Quicken 2017. Computer: 1 GHz or higher. Operating System: Windows 7 (32- and 64-bit)/Windows 8 & 8.1 (32- and 64-bit)/Windows 10 (32- and 64-bit) Memory: 1 GB or higher. Hard Disk Space: Up to 450 MB free space, up to 1.5 GB if.NET not installed. Monitor: 1024x768.
VLC is a portable open-source media player and streaming media server. It is free to use and it supports various audio and video compression methods and file formats, such as Video CD, DVD-Video, Streaming protocols. VLC can also stream media over computer networks, and it can be used to transcode multimedia files.
You can use VLC to convert videos on Mac or Windows PC. • • (Must Know!) • Part 1. Convert Videos with VLC on Mac You need to follow a few steps in order to convert videos on your Mac using VLC. In VLC, the converting of videos is referred to as transcoding. Here is what you need to do to convert your videos on Mac using VLC: Step 1. Download and install VLC on your Mac. Launch VLC player on your Mac.
Find and recover lost or deleted AVCHD video files from any storage media on Mac OS X by going through this article. Video Recovery from Canon Legria View the information given on this page to get back videos from Canon Legria camcorder. How to Search for File Types in Finder on a Mac Author Info wikiHow is a wiki similar to Wikipedia, which means that many of our articles are written collaboratively. Searching for a General File Type in Mac OS. If you know you want to find and match general file types, you can use generalized file operators in the search functions of Mac OS like so: kind:(file type) File type search operators can be things like ‘image’, ‘movie’, ‘music’, ’email’, ‘application’, ‘text’, ‘archive’, etc. Mac OS X includes a program called Spotlight that does more than just find files; it can do math and find word definitions, and you can download plug-ins for even more usability. Tweaking Spotlight’s settings can speed up the search process and protect personal files. This video gives you the. Search files on mac. Answer: A: Open a new Finder window. In the Finder View menu, select Show Path Bar. In the search window, type kind:movies. Then click your user name next to Search: This Mac. What you will see are all of the movie category videos that are located in your home directory. Select all, and move to external storage.
Go to the 'File' menu and select the 'Streaming/Exporting Wizard' option. Choose 'Transcode/Save to File'. Choose your desired file by clicking on the 'Choose' button. Go to the 'Transcode' video option and select the 'H.264' codec, with the '1024 kb/s.' In the 'Encapsulation' format option, choose the 'MPEG 4/MP4' option. Click the 'Choose' button and then select the 'Save As' option. Add a name to the file and choose the location where it will be saved.
Click the 'Finish' button and the transcoding will begin. Best VLC Alternative to Convert Videos on Mac/Windows The best alternative that you can use for VLC to convert videos is for Mac or Windows. It is a piece of software that allows you to easily convert audio, video and home DVDs to a format that is optimal for your computer. Almost all popular video/audio files are supported. This VLC alternative converter provides you with a high conversion speed. You can also trim, crop or rotate your video before conversion.
Furthermore, you can add watermark or subtitles to your video. If you are not satisfied, you can also convert your videos to formats supported by third-party video editing tool for further editing.
Get the Best Alternative to VLC for Mac/Windows: • Convert 150+ Formats – convert MP4, MOV, MKV, VOB and 150+ standard or HD video formats, as well as MP3, AAC and other audio formats. • High Speed Conversion – convert video at 90X faster speed than other video converters in the market.
• Lossless Conversion – support market-leading technique of lossless conversion for all videos of H.264 encoder with zero quality loss. • Customize Video Performance – personalize your video output performance with editing features like Trim, Crop, Effects, Watermark, Subtitles, etc. • Transfer to Devices – directly convert videos to presets for mobile device models and then transfer to mobile devices with USB cable. • Burn Videos to DVD – Write your favorite videos or music songs to blank DVD/CD to burn as backup for home use.
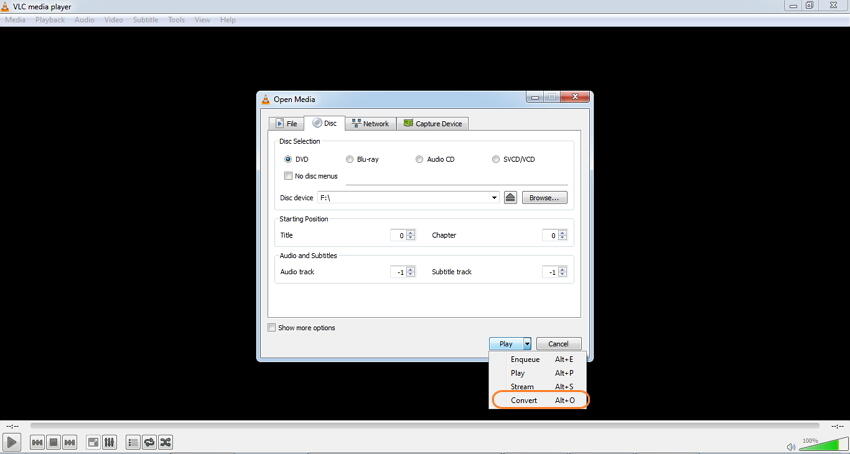
• It is compatible with macOS 10.14 Mojave, 10.13, 10.12, 10.11, 10.10 and earlier. Convert Videos by VLC Alternative on Mac/Windows Step 1. Import videos to the VLC alternative converter Download and install iSkysoft iMedia Converter on your Mac or Windows. Start the program and click 'Add Files' option on top left of the main window to import your videos.
You can also do it alternatively by directly dragging and dropping your files to the video converter. Set output format Choose the desired output format from the output format tray on the right side of each video imported to be converted.
You can choose from the available list or create the output you want using your own presets. You are also allowed to change encode settings like bitrate, frame rate, encoder, quality, etc. By clicking the pen icon on the right of each format.