Search Function Not Working In Outlook For Mac
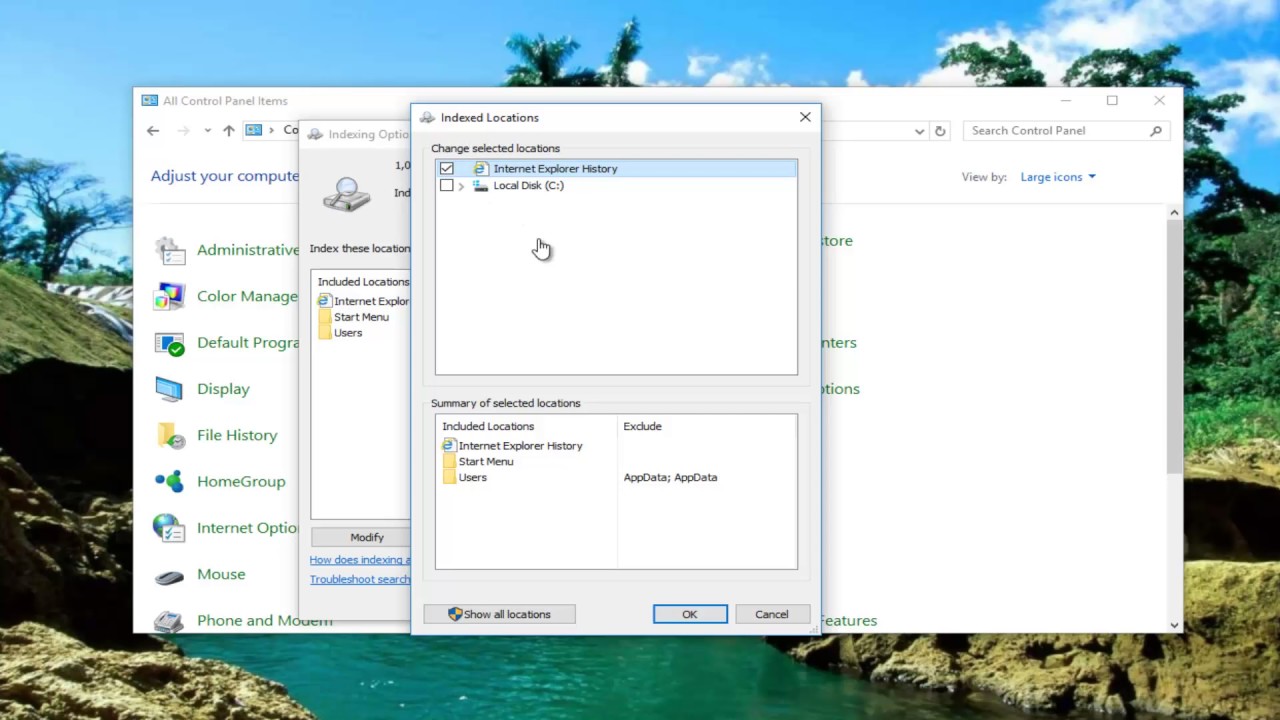
Jun 02, 2017 Microsoft Outlook Search not working is an issue that is common across all versions because all of them have the same base on how it functions, and that is the Outlook Search Index. There’s no need to worry though, there are things that will help you get your Outlook 2016 search. When Outlook's Instant Search isn't working correctly, you may need to rebuild the Search Index. You can do this from the Windows Control Panel or from within Outlook. You can do this from the Windows Control Panel or from within Outlook.
URL: You may experience one of the following symptoms: • Partial or no search results are returned. • Items that you expect to appear based on your search criteria are not displayed.
In this case the indexing of your Microsoft Windows and Microsoft Office system data files (the search catalog) may not be complete. To fix the issue you need to rebuild the search catalog, which restarts the indexing of your data files.
The search catalog is a file where all of your Outlook and Microsoft Windows items (data files) are indexed. To rebuild your search catalog, do the following for your Outlook version: • • Outlook for Windows: Important note: Rebuilding of the search catalog may take up to several hours and it may stop temporarily if you use the computer actively. Your computer may be working slowly during rebuilding. • Exit Outlook.
• In Microsoft Windows, click the Start button, and then click Control Panel. • Do one of the following: • Windows Vista Click System Maintenance, and then click Indexing Options. Note: In Classic view, double-click Indexing Options.
• Windows 7/8/10 Switch to view by small/large icons and double-click Indexing Options. • Click Modify, select the check boxes for the locations you want to index, and then click Ok.
• Click Advanced. • Click Rebuild. • Restart Outlook.
Outlook for Mac: If you do not see any search results coming up in your Outlook, you may want to rebuild search index on your machine. This can be done through the Spotlight control panel. Note that your computer may be working slowly during reindexing. To start reindexing process of an entire drive follow these steps: • Exit Outlook. • Launch System Preferences from the Apple menu. • Under Personal click on Spotlight.
• Switch to the Privacy tab. Click the ' +' button and choose your Macintosh drive (and other drives if necessary) or simply drag it and drop into the Spotlight window. • Now select the drive(s) you just added and click the ' -' button to remove it from the list. • Spotlight will start indexing of the removed drive automatically. To view the remaining time click on search button. Note: if a drive is left in the Privacy list, it will be excluded from Spotlight indexing completely. You will not be able to get any search results.
It is also possible to rebuild the indexing using the Terminal. To manually reindex Spotlight via Terminal follow these steps: • Double-click the Hard Drive icon and navigate to Applications > Utilities. • In the Utilities folder, double-click one Terminal • In Terminal, type: mdutil -E / Note: You will be prompted to enter your password from the device. OutlookSearchRepair Sometimes, Spotlight doesn't seem to process a reindexing request (nothing happens after you remove a drive from Privacy). In this case, use. This app is designed for reindexing in Outlook 2016. Note: this application is designed for Mac only, there is no version of this app for Windows.
How to use: • Open OutlookSearchRepair utility • Follow the instructions and remove any duplicate installations of Outlook if more than one installation is detected. If no duplicates are detected, you can skip to step 3 below. After removing duplicate Outlook installations, a restart is required.
Once your system is restarted, the Outlook Search Repair utility may reopen. Video recorder for mac. Quit and relaunch the Outlook Search Repair if it reopens upon restarting. • Click the “Reindex” button.
The Outlook Search Repair Utility will show “Reindexing, please wait” while it works. This process can take up to an hour or longer depending on the size of your Outlook profile. Outlook does not need to be open while the repair occurs. Spotlight search will be slower and might not be complete while the index is repaired. Once the repair is completed, you’ll see: “Done!” “Reindexing has completed!” You can quit Outlook Search Repair Utility once you see that message. Note: in some cases search feature does not work in Outlook for Mac if mailbox has a folder with ' /' in its name.
In order for search feature to function, remove ' /' sign or rename the folder.

• Choose Apple menu () > System Preferences, then click Spotlight. • Click the Privacy tab. • Drag the folder or disk that you want to index again to the list of locations that Spotlight is prevented from searching. Or click the Add (+) button and select the folder or disk to add. To add an item to the Privacy tab, you must have ownership permissions for that item.