Excel For Mac View Rows And Columns
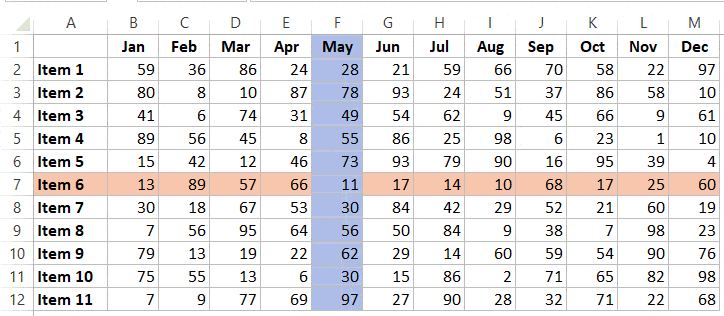
To freeze or not to freeze With new Excel capacity to hold a million rows and numerous columns with numbers, it is easy to lose the connection between the value and its meaning on line 26935. This is one of the reasons Excel keeps the commonsense 'Freeze' feature for you. It allows you to keep track of the data you are looking at without having to scroll back and forth to see the column or row labels. So, what's the button to click, and what are the pitfalls?
Work with MySQL Data in MS Excel on Mac OS X Create a Data Source Name in iODBC with the CData ODBC Driver for MySQL and work with MySQL data in Microsoft Excel on Mac OS X. Microsoft Excel features calculations, graphing tools, pivot tables, and a macro programming language that allows users to work with data in many of the ways that suit. Free mysql odbc driver for mac os x excel download. If you want to import data into Excel for Mac from a database (for example, from FileMaker Pro), you need an Open Database Connectivity (ODBC) driver installed on your Mac. The driver you get depends on which version of Excel for Mac you have. After you install the driver for your source, you can. ODBC Manager is a Mac OS X utility application that configures ODBC data sources for use by popular applications such as Microsoft Excel and FileMaker Pro. Mac OS X used to include an ODBC Administrator utilty.
Step number one is to look at your data and see if you need to lock just one row with the labels, several top rows, or columns. How to keep your labels visible If you have a usual table with one header row, the steps are very easy: • Scroll to the top and make sure you see the row with the labels. Otherwise you'll quickly notice one peculiarity - this option does exactly what it promises, it freezes the top visible row. • Open the View tab in Excel and find the Freeze Panes option in the Window group. • Click on the little arrow next to it to see all the options, and choose to Freeze Top Row (or to freeze the first column, depending on the way your data are organized). Whenever you lock rows or columns, the Freeze Panes option turns into Unfreeze Panes for you to quickly unlock the row or column. Lock several top rows, get hold of the columns More and more often I come across tables that have several header rows.
Those are complex structures, but they help you have some context to better understand the data. The question of freezing several rows can also come up when you compare one set of data to another, a couple of thousands rows away. The 'Freeze top row' feature is obviously not very useful in this case. But the 'Freeze panes' option is! Here is how you do it: • This moment is the key - select the cell just below the rows you want to freeze, and to the right of such columns if needed. • Open the View tab in Excel and find the Freeze Panes option in the Window group. • Click on the little arrow next to it to see all the options, and choose to Freeze Panes.
As always, this is not the end of the story. Because just like, one day you may find out it simply doesn't work for you. This may happen because you already have the top row locked. I don't know if I can call it a trick, the simple solution (and one thing to remember) is to unfreeze it first. If any of the rows or columns are locked in the table, you'll see Unfreeze panes in place of the Freeze panes option. Peek at the option name before trying to lock the rows, and everything will work as you need it to.
Use this little handy feature to have the headers visible when you scroll and always know what figures you are looking at. You may also be interested in: • • •. Hello Mila, Thank you for your question. This issue in Excel doesn't have a simple solution, but there is a workaround you can use. Turbo vpn free download. Click on the cell with a comment, go to Data tab and click on Data Validation. You can enter the information from the comment on the 'Input Message' tab and select the check box 'Show input message when cell is selected'. Now whenever you click on the cell in the frozen row, this message will appear.
Hide or show rows or columns. Select one or more columns, and then press Ctrl to select additional columns that aren't adjacent. Right-click the selected columns, and then select Hide.
You can move the box to any location you prefer. There is a nice video that describes the process: I hope you'll find this helpful. I am using Excel 2016 for Mac. I have a workbook set up with 12 monthly columns with a grand total column and an avg per month for each row (employee). I also have company wide totals at the end of each month column and then the avg for each month.
The totals are unaffected by re-sorts, as are the row averages, but when I re-sort, my avg on each column gets moved up into the table. I had thought I could move the column avg to the top and then freeze the panes but they still get re-sorted. My header row with the month names is unaffected. Is there a way to set the column avg row as a header row as well, so they will remain at the top regardless of the sort?
A simple solution to this problem is to simply Freeze the entire Row containing Columns headings. Once this is done, the Column headings will become frozen and will always be visible when you scroll down.
Similarly, it is possible to Freeze Columns and also Freeze both Rows and Columns at the same time in Excel. Note: Freezing Rows or Columns has no effect on printing, it only affects the way that worksheet appears on the screen. Freeze Rows in Excel In case you want to make the Column Headings stationary and always visible when you scroll down, you can follow the steps below to Freeze the Row containing Column headings. Select the Row (or the first cell in the row) located right below the Row that contains the Column headings. Next, click on the View tab > click on Freeze Panes and then click on Freeze Panes option in the drop-down menu.