Paste As Picture Isnt Working In Mac Version Of Powerpoint For Excel Chart

How to select multiple dates in outlook for mac. The tutorial shows different ways to insert an image in Excel worksheet, fit a picture in a cell, add it to a comment, header or footer. It also explains how to copy, move, resize or replace an image in Excel. While Microsoft Excel is primarily used as a calculation program, in some situations you may want to store pictures along with data and associate an image with a particular piece of information. For example, a sales manager setting up a spreadsheet of products may want to include an extra column with product images, a real estate professional may wish to add pictures of different buildings, and a florist would definitely want to have photos of flowers in their Excel database.
In this tutorial, we will look at how to insert image in Excel from your computer, OneDrive or from the web, and how to embed a picture into a cell so that it adjusts and moves with the cell when the cell is resized, copied or moved. The below techniques work in all versions of Excel 2016, Excel 2013, Excel 2010 and lower. • • • • • • • How to insert picture in Excel All versions of Microsoft Excel allow you to insert pictures stored anywhere on your computer or another computer you are connected to. In Excel 2016 and Excel 2013, you can also add an image from web pages and online storages such as OneDrive, Facebook and Flickr. Insert an image from a computer Inserting a picture stored on your computer into your Excel worksheet is easy. All you have to do is these 3 quick steps: • In your Excel spreadsheet, click where you want to put a picture. • Switch to the Insert tab > Illustrations group, and click Pictures.
Join Curt Frye for an in-depth discussion in this video, Linking to an Excel chart from another Office program, part of Excel for Mac 2011 Essential Training.
• In the Insert Picture dialog that opens, browse to the picture of interest, select it, and click Insert. This will place the picture near the selected cell, more precisely, the top left corner of the picture will align with the top left corner of the cell. To insert several images at a time, press and hold the Ctrl key while selecting pictures, and then click Insert, like shown in the screenshot below: Done! Now, you can re-position or resize your image, or you can in a way that it resizes, moves, hides and filters together with the associated cell.
Add picture from the web, OneDrive or Facebook In the recent versions of Excel 2016 or Excel 2013, you can also add images from web-pages by using Bing Image Search. To have it done, perform these steps: • On the Insert tab, click the Online Pictures button: • The following window will appear, you type what you're looking for into the search box, and hit Enter: • In search results, click on the picture you like best to select it, and then click Insert. You can also select a few images and have them inserted in your Excel sheet in one go: If you are looking for something specific, you can filter the found images by size, type, color or license - just use one or more filters at the top of the search results. If your OneDrive account does not appear in the Insert Pictures window, most likely you are not signed in with your Microsoft account.
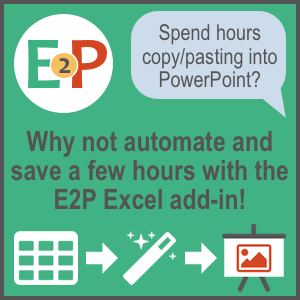
To fix this, click the Sign in link at the upper right corner of the Excel window. Paste picture in Excel from another program The easiest way to insert a picture in Excel from another application is this: • Select an image in another application, for example in Microsoft Paint, Word or PowerPoint, and click Ctrl + C to copy it. • Switch back to Excel, select a cell where you want to put the image and press Ctrl + V to paste it. Yep, it's that easy! How to insert picture in Excel cell Normally, an image inserted in Excel lies on a separate layer and 'floats' on the sheet independently from the cells.