How To Format A Udb Stick On Windows For Osx
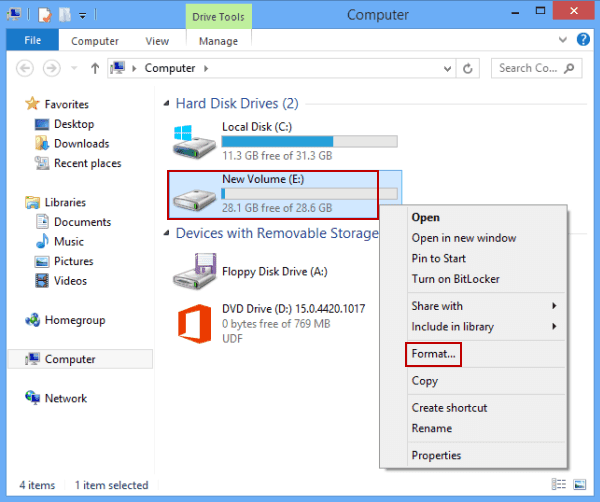
Which File System Should You Use? Before you format your USB drive, you need to think about which file system to use. File Systems are simply ways of organising data on a storage device (such as hard drives or SD Cards), and support for various file systems varies depending on your operating system. Windows 10 offers three file system options when formatting a USB drive: FAT32, NTFS and exFAT.
To format a drive on a Mac, you’ll need the built-in Disk Utility application. Press Command+Space to open the Spotlight search dialog, type “Disk Utility”, and press “Enter” to launch the app. Top computer games for mac. You can also open a Finder window, select “Applications” in the sidebar, and head to Utilities > Disk Utility.
Here is the breakdown of the pros and cons of each filesystem. Pros Cons Best Used For Fat 32 * Compatible with all major operating systems.
* Less memory usage. * Cannot handle single files larger 4GB.
*Limited partition size (up to 32GB). * Removable storage devices such as USB Flash Drives. * Devices that need to be plugged into a variety of operating systems. NTFS * Can create partitions larger than 32GB. * Can read/write files larger than 4GB. * Supports on-the-fly file encryption.
* Limited cross-platform compatibility. * Internal hard drives.
* Windows system drives. ExFAT * Provides an unlimited file and partition size. * You may need to install drivers to get exFAT compatibility on Linux. * External hard drives. * Flash drives if you want to work with files larger than 4GB.
Now, let’s take a look at some ways you can format your USB drive on Windows 10. Method 1: Format USB Drive using File Explorer This is the easiest way and simply requires you to plug in your USB Drive, open the Windows File Explorer and right click your drive to view a number of actions that you can perform. Clicking the “format” option will open a new window where you can configure the available options before formating your drive. I will be going with the NTFS file system because I need cross-platform compatibility (Windows and Linux), and I may need to transfer files larger than 4GB on occasion. As for allocation size, it all depends on what you want to do with your drive.
How to set up a multiply formula for a column in excel on my mac download. The easiest way to multiply 2 columns in Excel is by making a simple formula with the multiplication symbol (*). Here's how: Multiply two cells in the first row. Supposing, your data begins in row 2, with B and C being the columns to be multiplied. The multiplication formula you put in D2 is as plain as this: =B2*C2. Multiply a column of numbers by the same number. The formula =A2*C2 will get the correct result (4500) in cell B2. But copying the formula down column B won’t work, because the cell reference C2 changes to C3, C4, and so on. Because there’s no data in those cells, the result in cells B3 through B6 will all be zero. Apply formula to an entire column or row without dragging by Kutools for Excel. Select the column or row that you will work with (in this case select the Column A), and click Kutools > More > Operation. See left screenshot. In the Operation Tools dialog box, select the Custom in Operation box.

If you have a large drive (such as a 500GB hard drive), a large allocation size such as 32 kilobytes will make your device faster, but storage space may fill up quicker. For small drives, such as 4GB or 8GB flash drives, a smaller allocation size will help conserve space. I’m going with 4kb (4096 bytes) as my allocation size because I work with small files most of the time, and my flash drive is just 16GB. The volume label is simply the name of your USB Drive.
You can name your drive anything you want. Once you have selected the options, you can click the format button to begin the formatting process. Ticking the “Quick Format” checkbox means that your drive will not be scanned for bad sectors. If you have a malfunctioning drive, you might want to uncheck that box for a more thorough scanning.
A success message will be displayed on the screen once the formatting is completed. Method 2: Format USB Drive Using Command Prompt Another method of formatting your USB drive is by using Diskpart, a command prompt utility. All commands given below should be entered without quotes. A full screenshot of the steps is shown below. Search for the command prompt on the Start Menu or just type cmd. Right-click the command prompt icon and select “Run as Administrator.” 2.
Once the command prompt opens up, type in the following command. You forgot to mention that an USB drive is built with the same hardware as Solid State Disks (SSD). Every write action to an USB drive will shorten its live as all drives build on SSD technology. So this goes for the SSD drives themselves, the memory cards like the SD Card in your camera and phone and the USB drive. [quote] Even if your drive is healthy, you may still want to format it to get rid of the contents there.[Quote] No you don’t want to format the drive! Just don’t put sensitive data on a stick If there is nothing wrong with the stick don’t format it as a format touches EVERY bit on a drive it will shorten its live time more than normal write actions. [quote]Ticking the “Quick Format” checkbox means that your drive will not be scanned for bad sectors.
[quote] Completely wrong. I don’t know where you get your information from but when checking this checkbox the format tool will only overwrite the File Allocation Table.
Where this is and how it is done depends on the format chosen. Checking this box does NOT overwrite the whole disk and data can (with special tools) be retrieved still! Remove the checkbox to do a full format where every sector is overwritten. Even now it is possible with those special tools to retrieve data. If you want to be sure all data is destroyed you must overwrite each sector with the Hexadecimal value FF at least 2 times.