Outlook For Mac Will Not Save New Password

Dec 10, 2018 - In Microsoft Outlook 2016 for Mac, you are repeatedly prompted for. To work around this issue, delete any cached passwords for your account. You attempt to log into Outlook for Mac and, even though you've entered the correct password, Outlook for Mac doesn't accept it, and continues to prompt you for your.
I was investigating how I can improve the security of my iCloud account. You mentioned that and accounts can be protected with Two-Step Verification. Can I do the same for my iCloud account in Outlook?
Apple also offers support for Two-Step Verification for iCloud when you have it enabled for your Apple ID. If you haven’t enabled it already, enabling Two-Step Authentication for your Apple ID and iCloud is a good thing. However, enabling it means that you need to generate an App Password for use in Outlook as Outlook does not (yet) provide native support for Two-Step Verification. Step 1: Enable Two-Step Verification First, enable Two-Step Verification for your Apple ID account: • Logon to the Apple ID website.
This can be done by visiting: • In the section on the left, click on: Password and Security.• You now may be required to answer your security questions if you previously configured them.• At the top, you’ll see a section about Two-Step Verification. Click on the “Get Started” link. This should also work. • Also note the sections “Security Questions” and “Select your birth date”. This is actually quite a security hole since most of the answers can be easily obtained from social media these days (and that is actually ). If you do not want to enable Two-step Verification or if you are in a geographic location for which Apple hasn’t implemented it, you might be off best with a very complex code word.
This can also be a long string (at least 16 characters) of random characters. Enabling Two-step Verification will turn off this recovery method and you’ll get a Recovery Key instead.
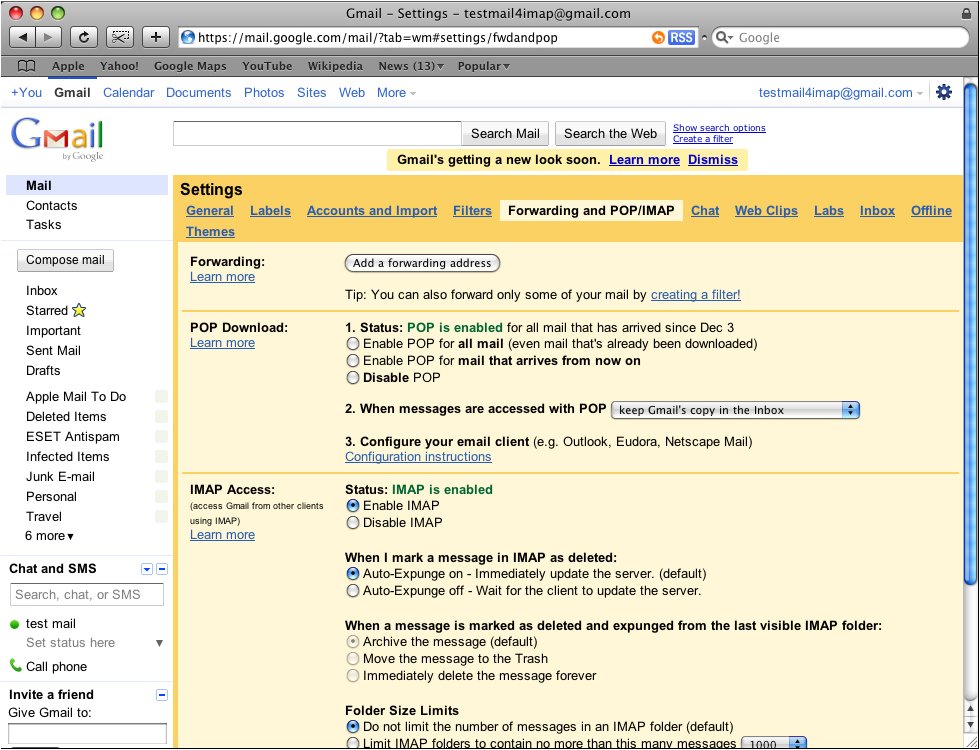
• Read the provided explanation and instructions and click on Continue. • Read the summary of the changes that will be implemented and click on Continue.• Read the warning about the implications of enabling Two-step Verification (yeah really, you need to confirm the change 3 times!) and click on Get Started.• If you hadn’t already, you’ll now need to configure the phone number of at least 1 trusted device which can receive SMS messages. This can be any phone and doesn’t have to be an iPhone. You’ll receive a verification code via SMS which you’ll need to fill out on the website. Google pics for windows. • You’ll get a Recovery Key which you’ll need to keep secure as that will be your last recovery method instead of the “Security Questions” or in case you are unable to receive an SMS message. • Confirm your Recovery Key.• Accept the conditions and click on the button: Enable two-step Verification• You’ll get a confirmation that Two-Step verification now has been enabled for your Apple ID. Note: Depending on your recent account mutations, you might need to wait 3 days before you can complete the process of enabling Two-Step Verification.