Command Function For Strokes On Mac Photoshop
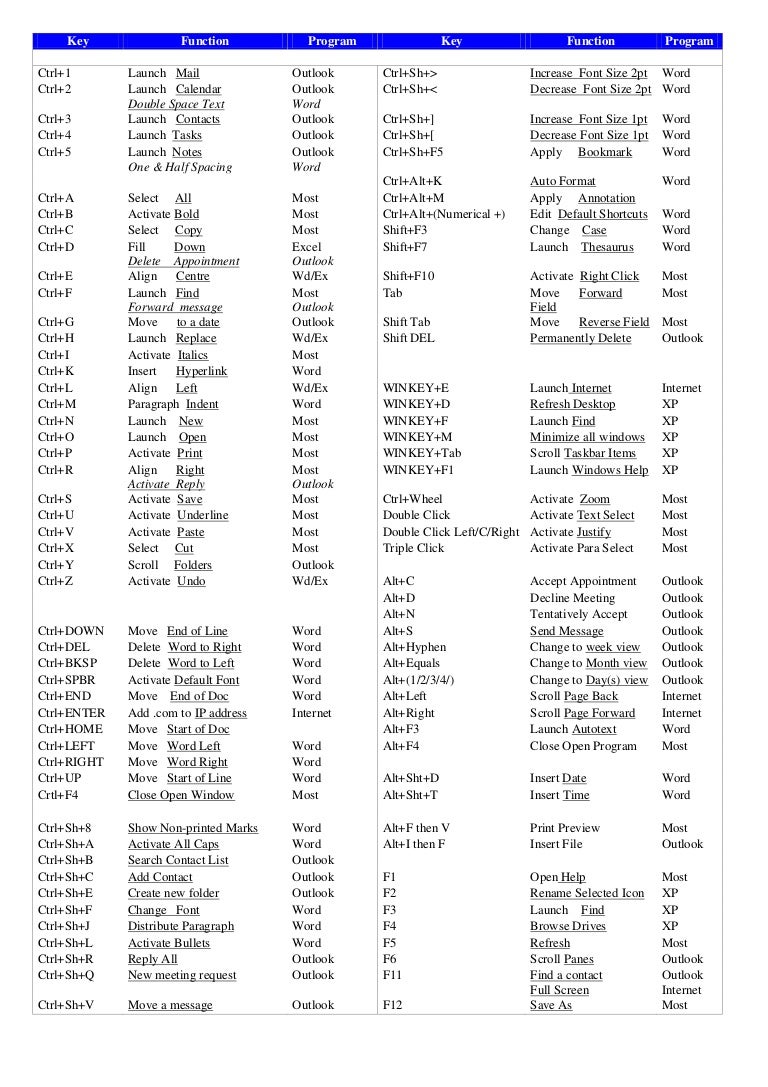
• Command + Z (Mac) Control + Z (Win) will toggle undo/redo of the last command. • Option + Command + Z (Mac) Alt + Control + Z (Win) will step you back through history. • Command + Shift + Z (Mac) Control + Shift + Z (Win) will step you forward through history. To change the number of history states (multiple undo’s) that Photoshop keeps track of while an image is open, select Preferences > Performance and enter a value for History States. Setting a higher number (100 for example) will save more changes, and allow you to step farther back in time, however it will also require Photoshop to keep track of more information in RAM (or, when all of the RAM is in use, using the scratch disk).
There are many keyboard shortcuts to Photoshop's program, and I wanted to highlight a shortcut that is one of my favorites > Ctrl + J for PC (or Command + J for MAC) What Does It Do? This is a Photoshop shortcut will DUPLICATE a selected layer. By hitting Ctrl + J on your keyboard, you will be duplicating whatever it is you have selected.
Making large changes to the entire document (adding layers, running filters etc.), requires keeping track of more history than smaller changes (such as small, localized strokes with the Healing Brush). Therefore, if you increase the number of states and notice a performance hit, trying lowering the number again.
You can also manually set the Cache Levels and Cache Tile Size in the Performance Preferences. If you use relatively small files—roughly 1 megapixel or 1280 by 1024 pixels—and many layers (50 or more), set Cache Levels to 1 or 2. Setting Cache Levels to 1 disables image caching; only the current screen image is cached (however, you may not get high-quality results with some Photoshop features if you set Cache Levels to 1). If you use files with larger pixel dimensions—say, 50 megapixels or larger—set Cache Levels higher than 4. Higher cache levels speed up redrawing. Click here for more information about optimizing Photoshop’s performance. 
Working with Photoshop can be quite time consuming for both beginners and advanced users. Once you have worked with photoshop for a while, you will find that lot of the times you are using the same menu items or palette buttons. Photoshop has approximately 690 keyboard shortcuts. Here are some shortcuts for Photoshop users that will significantly improve the editing efficiency when using this software. I use Photoshop frequently to design icons, logos etc for website design and I find these set of shortcuts save a lot of my time when using Photoshop.
Photoshop Keyboard Shortcuts 1. Decrease brush size – [ Decreases the size of you brush by one size. Increase brush size – ] Increases the size of you brush by one size. Default Foreground and Background Colors – D Resets the Fore/Background color to the default color setting of black and white. Deselect – Ctrl + D Deselects anything that is selected. Merge Layers – Ctrl + E Merges all the layers into one.
New Layer – Ctrl+Shift+N Creates a new layer. New Layer via Copy – Ctrl+J Creates a new layer that is the copy of the layer you have selected in the layer palette. Send Backward – Ctrl+ [ Sends a layer behind another layer. Send to Back – Ctrl+Shift+ [ Sends a layer to the bottom of the layer palette.
Undo / Redo – Ctrl+Z Using this function you can undo/redo the last function you preformed. Select All – Ctrl+A Selects everything in one layer or image. Brush / Pencil / Color Replacement tools – B Selects the brush, pencil, color replacement tool depending on which tool you have selected from the brush menu. Gradient / Paint Bucket tools – G Selects the Gradient or Paint bucket tool depending on which tool you have selected from the gradient menu.
Eraser / Background Eraser / Magic Eraser – E Selects the eraser, background eraser or magic eraser depending on which tool you have selected from the eraser menu. Save As – Ctrl+Shift+S Access the save as function.
Save – Ctrl+S Access the save function this allows you to quickly save your work as you progress. Zoom in – Ctrl+ + / Ctrl+Space You can you this keyboard shortcut to quickly zoom in on your image.
Zoom out – Ctrl+ – / Alt+Space You can you this keyboard shortcut to quickly zoom out on your image. Step Backward (history) – Ctrl+Alt+Z Allows you to take a step back using the history file. Liquify – Ctrl+Shift+X Allows you to quickly access the liquify filter.
I've googled this and can't find answers to figure out how to fix this and format it back to accept my MAC files. It looks as though he might have reformatted it to work with his PC?? I can read whats left on the drive as police only erased the criminals pics etc. Wd my passport essential se for mac. But now I'm not able to save any of my MAC files on it. The criminal erased all of my data and used it on his own computer for his files on a PC (which the police erased before giving it back to me).
All panels (show / hide) – Tab This allows you to Hide/show all the panels i.e. The color, history, brush pallets and etc. This is a great function for you when want to see your image without the pallets showing. Image Size – Ctrl+Alt+I Brings up the image resize window. This shortcut is great for when you need to resize many images quickly. Invert – Ctrl+ I This shortcut invert your selection. Grid (show / hide) – Ctrl+ ‘ Show/hides a grid over your image.