Outlook For Mac Not Syncing Delted Appointments
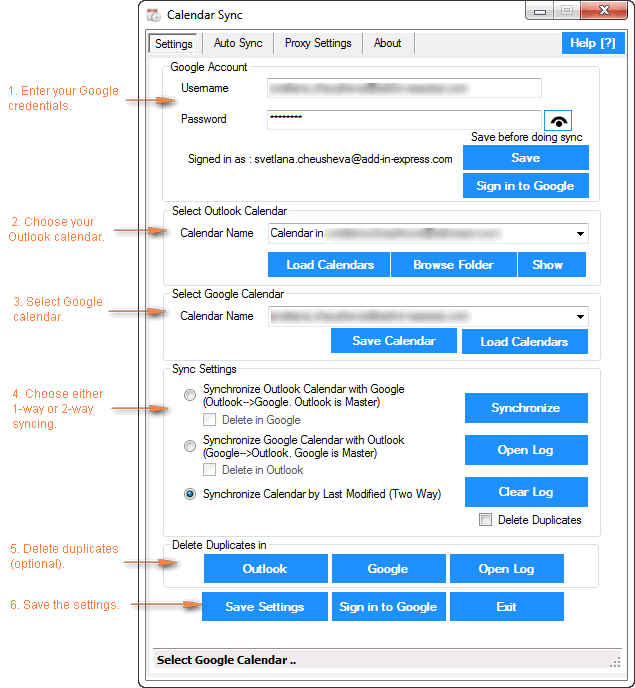
Summary: This article will cover the process of syncing your Outlook Calendar with myWildcat Success. This will allow both systems to remain in sync in regard to Advisor availability.
This process will only work for Advisors, students do not have this capability. Once the calendars sync any scheduled time in your Outlook calendar that is marked as 'busy' will reflect accordingly in myWildcat Success as NOT available when the advisor or student attempt to book appointments.
Nov 13, 2018 Outlook 2016 for Mac Not Syncing Calendar with Office365. My Outlook 2016 for Mac calendar (on my desktop) is no longer syncing with Office365, meaning appointments created on the desktop do not show up on my iPhone or iPad. I am using Outlook for Mac version 15.28 (161115). I have an Office 365 subscription -- single user. I am uncertain.
Web-based or C# based) are going to be supported in Office (2016) for Mac? Download add ins for outlook.
NOTE: Do NOT attempt to sync your calendars without making the appropriate changes in Outlook first as outlined below. Users must be added to the EAB_ Users AD Group in order for this to work. NOTE: For assistance syncing calendar using Outlook Web App see For questions related to syncing your Outlook Calendar with mWS see the related article: Content: NOTE: The screen shots displayed are from the Windows Office application so will look a different in the Mac version but are similar enough to follow a long. Log in to MS Outlook and navigate to your Calendar. Select Calendar Permissions 3. In the dialog box, select the ' permissions' tab.
If 'EAB_SSC, Service' appears in the list, skip to step 5 a. Otherwise click Add 4.

Search for EAB_SSC, Service, highlight it and choose add at the bottom then OK 5. Once the EAB_SSC, Service has been added to the Permissions list, select the name and choose the Permission Level to Editor. Then click OK 6. Once the permissions within Outlook have been set, Log into myWildcat Success: 7. Navigate to the Calendar page and select Subscriptions 8. Select 'Setup Exchange Calendar Integration' 9.
Ensure the email listed on the right side is @unh.edu not @wildcats.unh.edu or any other extension. Click on the blue button, “Connect with Exchange”. If your email does not show as @unh.edu, contact the Service Desk for assistance. NOTE: The sync process may take several minutes to complete. Once complete the yellow banner at the top of the page will disappear.
Reoccurring meetings without an end date take the longest. If you receive an error please contact the Service Desk. Once the process completes your Outlook calendar is now sync'd with myWildCat Success and all your Outlook appointments will appear within the myWildCat Success calendar. Appointments that came in from Outlook will appear in Purple. Known Issues: 1. If the user attempts to sync Outlook before setting up the Outlook permission settings as outlined in steps 1-5 above myWildcat Success will continue to spin and have the work Error listed.
Please contact the Service Desk to open a ticket. They will alert the system administrator who will need to reset your user account behind the scenes. If someone does not have an exchange email coming from Banner to SSC, no exchange option will show – see missing option where the red rectangle appears.
Sometimes the email listed in the highlighted area below will show an address other than @unh.edu. If that is the case, the sync process will not work. Contact the Service Desk, they will open a ticket and include the myWildcat Success application administrator. NOTE: If Users would like calendar events scheduled in Outlook to be available for students to schedule appointments, user can set their Outlook appointments as 'Free' by right clicking the calendar item in Outlook, selecting 'Show As' and then 'Free'. This will force the system to keep that time slot available in myWildcat Success.